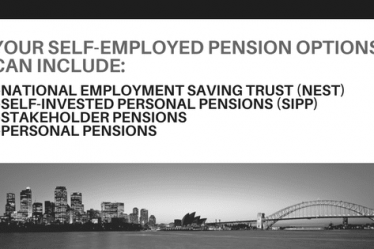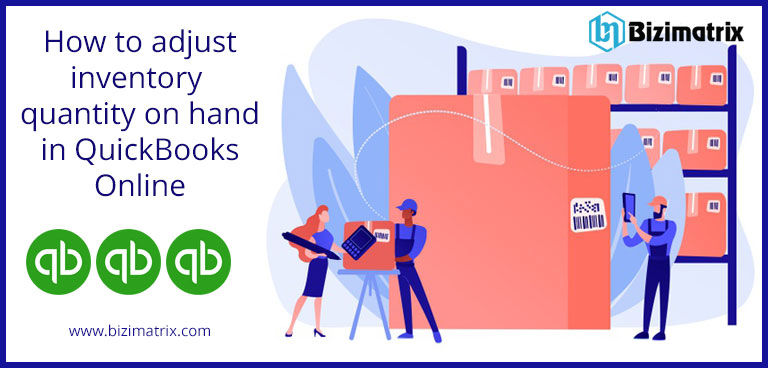
Зміст
- 1 Як ввести коригування кількості запасів Як ввести коригування кількості запасів h3> Після того, як ви збережете коригування інвентаризації, QuickBooks Online автоматично запише точні коригування для облікових записів запасів активів, а також вартості проданих товарів (від скорочення запасів). Перейти до опція + Новий. Натисніть опцію Коригування кількості запасів. Заповніть дату коригування. Зі спадного меню облікового запису коригування запасів перейдіть до відповідного облікового запису. Виберіть продукти в розділі «Продукція». Для кожного товару заповніть або нову кількість, або оновіть кількість. У розділі Memo заповніть інформацію щодо коригування. Один раз ви завершили, натисніть опцію «Зберегти та закрити». Як редагувати або видалити коригування кількості запасів
- 2 Висновок

Кілька разів ви можете побачити, що елемента більше або менше, ніж показує QuickBooks. Якщо ви відстежуєте запаси в QuickBooks Online Plus або Advanced, ви зможете налаштувати кількість товару вручну, не записуючи покупку чи продаж, щоб відповідати тому, що у вас є на складі. Тож тут ми збираємося обговорити більше такої теми щодо кількості запасів у QuickBooks Online
QuickBooks Online заповнює артикул, опис і кількість вашого наявного інвентарю. QuickBooks Online навіть пропонує значення Qty On Hand для вашого нового значення Qty. Якщо ви ввімкнули відстеження класу та місцезнаходження, ви зможете надати деталі для всіх цих полів, коли закінчите вікно коригування кількості запасів.
Як ввести коригування кількості запасівЯк ввести коригування кількості запасів h3>
Після того, як ви збережете коригування інвентаризації, QuickBooks Online автоматично запише точні коригування для облікових записів запасів активів, а також вартості проданих товарів (від скорочення запасів).
- Перейти до опція + Новий.
- Натисніть опцію Коригування кількості запасів.
- Заповніть дату коригування.
- Зі спадного меню облікового запису коригування запасів перейдіть до відповідного облікового запису.
- Виберіть продукти в розділі «Продукція».
- Для кожного товару заповніть або нову кількість, або оновіть кількість.
- У розділі Memo заповніть інформацію щодо коригування.
- Один раз ви завершили, натисніть опцію «Зберегти та закрити».
Як редагувати або видалити коригування кількості запасів
Ми радимо вам бути мудрими та обережними під час редагування записів коригування запасів. Редагування вашого інвентарю може сильно вплинути на ваш облік. Якщо ви не впевнені, чи потрібно вам це робити, ви можете зв’язатися зі своїм бухгалтером.
- Перейдіть до піктограми пошуку під панеллю інструментів.
- Потім натисніть опція розширеного пошуку.
- Зі спадного меню облікового запису коригування запасів виберіть свій точний обліковий запис.
- У спадному меню «Усі транзакції» перейдіть до «Коригування кількості запасів».
- Натисніть «Пошук».
- Тепер у результатах пошуку клацніть потрібне коригування. для редагування або видалення.
Зробивши це, ви можете відкрити коригування кількості запасів. Тут ви зможете додавати нові налаштування, а також редагувати свої попередні налаштування. Якщо ви бажаєте видалити всі коригування кількості запасів, натисніть опцію «Видалити».
Висновок
Здебільшого або час від часу можливо, що вам доведеться коригувати відомості про предмет інвентарю в QuickBooks Online. Як правило, вам доведеться скоригувати кількість наявного в інвентарі та початкові значення.
Іноді ви можете виявити, як правило, після фізичного підрахунку кількості інвентарю, що у вас є номер інвентарного елемента відрізняються від повідомлених у QuickBooks Online. У такому випадку вам доведеться відкоригувати кількість у QuickBooks Online, щоб вона відповідала тому, що у вас є на складі.
h3>
Після того, як ви збережете коригування інвентаризації, QuickBooks Online автоматично запише точні коригування для облікових записів запасів активів, а також вартості проданих товарів (від скорочення запасів).
- Перейти до опція + Новий.
- Натисніть опцію Коригування кількості запасів.
- Заповніть дату коригування.
- Зі спадного меню облікового запису коригування запасів перейдіть до відповідного облікового запису.
- Виберіть продукти в розділі «Продукція».
- Для кожного товару заповніть або нову кількість, або оновіть кількість.
- У розділі Memo заповніть інформацію щодо коригування.
- Один раз ви завершили, натисніть опцію «Зберегти та закрити».
Як редагувати або видалити коригування кількості запасів
Ми радимо вам бути мудрими та обережними під час редагування записів коригування запасів. Редагування вашого інвентарю може сильно вплинути на ваш облік. Якщо ви не впевнені, чи потрібно вам це робити, ви можете зв’язатися зі своїм бухгалтером.
- Перейдіть до піктограми пошуку під панеллю інструментів.
- Потім натисніть опція розширеного пошуку.
- Зі спадного меню облікового запису коригування запасів виберіть свій точний обліковий запис.
- У спадному меню «Усі транзакції» перейдіть до «Коригування кількості запасів».
- Натисніть «Пошук».
- Тепер у результатах пошуку клацніть потрібне коригування. для редагування або видалення.
Зробивши це, ви можете відкрити коригування кількості запасів. Тут ви зможете додавати нові налаштування, а також редагувати свої попередні налаштування. Якщо ви бажаєте видалити всі коригування кількості запасів, натисніть опцію «Видалити».
Висновок
Здебільшого або час від часу можливо, що вам доведеться коригувати відомості про предмет інвентарю в QuickBooks Online. Як правило, вам доведеться скоригувати кількість наявного в інвентарі та початкові значення.
Іноді ви можете виявити, як правило, після фізичного підрахунку кількості інвентарю, що у вас є номер інвентарного елемента відрізняються від повідомлених у QuickBooks Online. У такому випадку вам доведеться відкоригувати кількість у QuickBooks Online, щоб вона відповідала тому, що у вас є на складі.