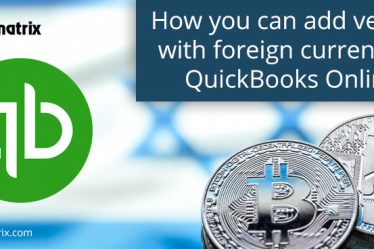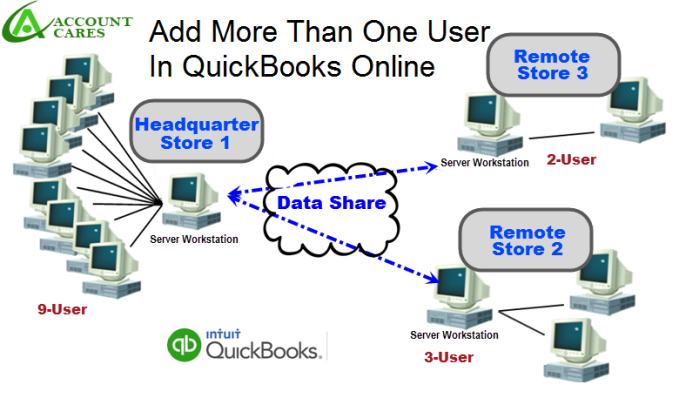
Зміст
Опубліковано 28 березня 2019 р. 2 вересня 2019 р. у QuickBooks, QuickBooks Multiple Users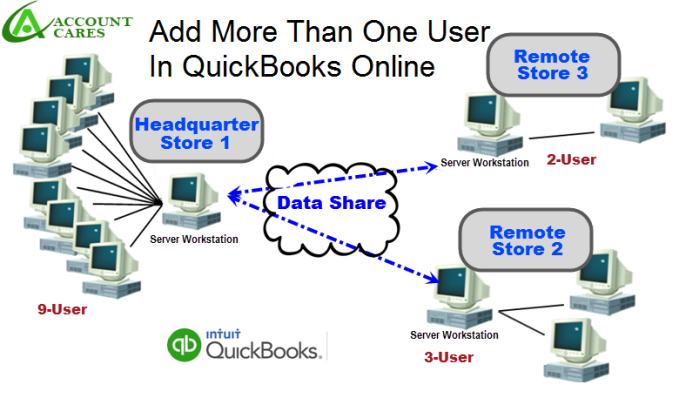
Однією з переваг QuickBooks Online є можливість надавати іншим особам доступ до вашої облікової інформації. Найчастіше це використовується, щоб надати вашому бухгалтеру, працівнику чи податковому спеціалісту доступ до вашої інформації. Це дає їм змогу входити, переглядати інформацію про ваш бізнес і гроші, а також вести бухгалтерський облік зі свого офісу, не дратуючи вас.
Кроки для налаштування QuickBooks для кількох користувачів
1. Перегляньте, щоб керувати користувачами
- Натисніть на значок шестірні та виберіть «Керувати користувачами», який розташований у сегменті «Ваша компанія».
- Дослідіть, щоб керувати користувачами в QuickBooks Online.
2. Надіслати запрошення бухгалтеру
- Перейдіть на вкладку «Бухгалтери».
- Перейдіть до вкладки «Бухгалтери» в QuickBooks Online.
- Введіть адресу електронної пошти свого бухгалтера та натисніть кнопку «Запросити».
- Привітайте бухгалтера в QB Online.
3. Ваш бухгалтер отримав сповіщення, і процес налаштування завершено
Коли ви надішлете запрошення, відбудуться такі зміни: –
- Ваш онлайн-інструмент отримає електронний лист, який містить зв’язок для позначення у вашому записі QuickBooks Online.
- Ваше програмне забезпечення для бухгалтерського обліку звернеться, щоб створити ідентифікатор користувача, перш ніж позначення під час першого запуску
- Поки ваш онлайн-бухгалтер не ввійде, його статус на сторінці «Керування користувачами» буде “Запрошено”; після натискання кнопки «Прийняти» статус змінюється на “Активний”
- Тепер ваш бухгалтер QB Online отримає “адміністратора організації” переваги для виконання таких заходів, як-от закривання ваших книг на попередні періоди
Деякі переваги налаштування QuickBooks для кількох користувачів
Ви можете отримати абсолютний прибуток, надання бухгалтеру доступу до вашої облікової інформації. Наприклад, у будь-який момент може виникнути необхідність повідомити свою інформацію колезі. У цьому випадку вам доведеться надати доступ до вашої облікової інформації.
Коли ви вибрали, кому надати доступ до вашої інформації QB, у цей момент ви повинні вибрати, до яких даних їм потрібен доступ. QuickBooks дає змогу надати обмежений доступ користувачам, яким не потрібно бачити все. Пристойний принцип полягає в тому, щоб надати людям доступ лише до того, що їм потрібно, і нічого більше.
Ось спосіб надати іншим користувачам доступ до QuickBooks Online для кількох користувачів.
1. Просто клацніть значок шестірні та виберіть пункт «Керувати користувачами», який розташований у стовпці «Ваша компанія». Тепер перейдіть до розділу «Керування користувачами» в QB Online.
2. Створіть нового користувача, прив’яжіть вкладку «Користувачі», а потім виберіть «Дослідження», щоб наглядати за користувачами у вашому програмному забезпеченні.
3. Виберіть тип користувача
Є чотири типи користувачів, яких ви можете переглядати, надаючи QuickBooks багатокористувацький доступ або доступ до них:
Виберіть тип користувача, який вам потрібен, щоб надати доступ до вашого облікова інформація, користувачі: –
Стандартний користувач:Для такого типу користувачів ви можете надати повний або обмежений доступ для вибору регіонів QuickBooks. Це ідеально підходить для тих, кому не потрібен доступ до всього в QuickBooks, але в явних зонах. Наприклад, службовцю, який зобов’язаний контролювати виконання завдань, пов’язаних із сплатою грошей, як-от виставлення рахунків і платежів клієнтам, не потрібен доступ до будь-яких записів доручень, що підлягають оплаті.
Адміністратор компанії/організації:Керівник організації розглядає всю вашу облікову інформацію так само, як і будь-які додаткові послуги, які ви можете отримати через QuickBooks, наприклад, фінанси або виплати. Цей вимір доступу повинен бути обмежений для лідерів, таких як підприємець, спільник чи посадова особа.
Лише звіти: Ви можете надати доступ лише до звітів комусь, кому не потрібен доступ до будь-чого іншого. Наприклад, якщо у вас є податковий експерт, який подає вашу податкову декларацію, ви можете надати йому доступ лише до балансу, звіту про доходи та звіту про рух грошових коштів.
Лише відстеження часу:У розширеній вправі ми розповімо вам, як налаштувати відстеження робочого часу для тимчасових працівників, яким потрібно повідомити свої оплачувані години. Відстеження робочого часу є цінним компонентом, який ідеально підходить для працівників, які працюють за контрактом, оскільки їм просто потрібен доступ до QuickBooks, щоб вони могли звітувати про відпрацьовані години, не маючи доступу до кожної вашої інформації.
4. Установіть права доступу користувача
Є три типи доступу до прав користувача, які ви можете налаштувати у своєму обліковому програмному забезпеченні. До них належать: –
Усі права доступу: це надасть користувачеві безмежний доступ до всієї вашої облікової інформації. Це включає в себе включення, зміну та видалення обміну, ідентифікованого з усіма продавцями, клієнтами, угодами та покупками. Основний доступ, який тут виключається, — це авторитетні права, які ми розглянемо пізніше в цій вправі.
Немає прав доступу:Це протилежність усіх прав входу. Цей вимір доступу виключає доступ до будь-якої облікової інформації. Як би там не було, це дозволить цьому користувачеві закінчувати табелі та контролювати різні послуги, які ви можете придбати, щоб отримати Intuit на виплату.
Обмежені права доступу до перегляду постачальників і клієнтів: це дає змогу надавати доступ лише клієнтам і продавцям. Цей вимір доступу включає всі обміни, ідентифіковані з клієнтами та продавцями, окрім супровідних:
- Обмежений доступ до клієнтів і продавців у QuickBooks Online.
- Включайте, змінюйте та видаляйте записи та наявну кількість запасів.
- Перегляд банківських реєстрів.
- Переглядайте повну зарплату та витрати на головній сторінці, сторінках продавця та клієнта.
Якщо вам потрібно, щоб хтось виконав будь-яке із записаних вище доручень, швидше за все, ви не виберете обмежений доступ для цього користувача. Швидше, ви повинні дозволити їм усім доступ з метою, щоб вони могли розіграти ці починання.
5. Користувачі отримують сповіщення та налаштування завершено.
- Коли ви надішлете привітання, відбудеться наступне:
- Новий користувач отримає електронний лист із посиланням на позначення у вашому записі QuickBooks Online
- Новому користувачеві буде запропоновано створити ідентифікатор користувача перед позначкою під час першого запуску
- Доки новий користувач не ввійде, його або її статус на сторінку «Керування користувачами» “Запрошено”. Після прийняття запрошення статус автоматично змінюється на “АКТИВНИЙ”
Якщо ви бажаєте також отримати правильну інформацію про QuickBooks Кілька користувачів у різних місцях, зв’яжіться з нами. Ми сподіваємося, що з цим блогом ви тепер розумієте важливість багатокористувацького доступу до QB онлайн.
Додаткова інформація Перейдіть на мою оригінальну сторінку джерела-
Останні рекомендації щодо встановлення QuickBooks для кількох користувачів
Примітка – Ця стаття захищена авторським правом мого блогу Rediffr-
Як додати більше ніж одного користувача в QuickBooks Onlinehttp://blogs.rediff.com/loganmason0007/2019/03/28/multi- user-in-quickbooks-online/?preview=true
Поділіться цим:
Завантаження…
Схожі
![]() < h2 class="author-title"> Опубліковано
< h2 class="author-title"> Опубліковано