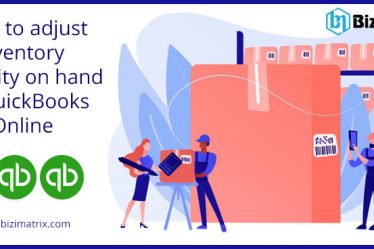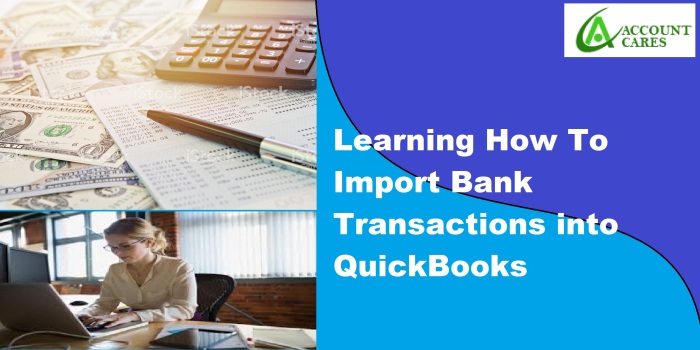
Опубліковано 25 березня 2019 р. в Без категорії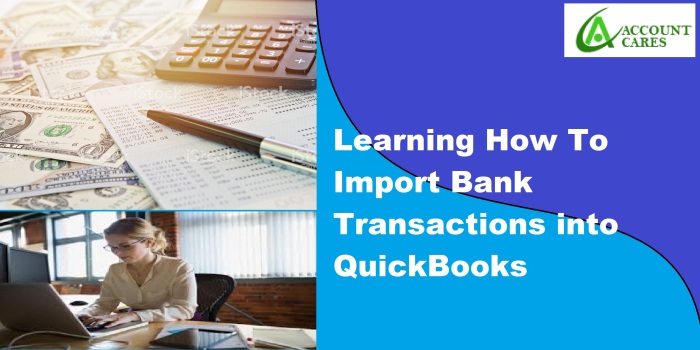 Бізнес, фінанси, інвестиції, бухгалтерський облік або концепція обміну грошей: калькулятор і ощадна книжка або фінансовий звіт про готівкові гроші в американських доларах
Бізнес, фінанси, інвестиції, бухгалтерський облік або концепція обміну грошей: калькулятор і ощадна книжка або фінансовий звіт про готівкові гроші в американських доларах
Однією з численних переваг QuickBooks Online є те, що ви можете заощадити багато часу, послідовно завантажуючи свій банківські транзакції в QuickBooks, а не фізично робити внесок у кожен обмін.
Більшість великих банків дозволяють вам швидко й ефективно зв’язуватися з QuickBooks, але частина малих банків і кредитних асоціацій не мають такої можливості.
Отже, щоб імпортувати транзакції в QuickBooks Online, вам знадобиться ваш ідентифікатор клієнта онлайн-банкінгу та секретне слово для входу у ваш банківський рахунок.
Крок 1. Знайдіть свій банк
На домашній сторінці виберіть «Трансакції», а потім «Банківські операції» на панелі меню ліворуч:
- Перейдіть на вкладку QBOnline Banking
- Введіть назву свого банку у полі запиту, як показано нижче, або
- Виберіть із списку банків прямо під коробкою переслідування.
- Якщо ви не можете знайти свій банк, на цьому етапі вам слід імпортувати свої банківські операції за допомогою формату CSV, який ми розглянемо пізніше в цій вправі.
Крок 2: Увійдіть у свій банківський рахунок
- Ви побачите екран входу до свого банку.
- Введіть ідентифікатор клієнта/ім’я користувача та пароль, які ви регулярно використовуєте для доступу до свого банківського рахунку.
Крок 3: Виберіть банківські рахунки
Ви повинні побачити екран, подібний до наведеного нижче, на якому буде перераховано більшість ваших рахунків у цьому банку.
Поставте прапорці в основному сегменті для кожного облікового запису, який, можливо, захочете підключити до QuickBooks.
Назва облікового запису: зі спадного меню виберіть обліковий запис QuickBooks, який потрібно підключити до цього банківського рахунку. Якщо ви ще не налаштували обліковий запис у QuickBooks, виберіть «Додати обліковий запис», починаючи зі спадного меню.
На екрані має з’явитися відповідне вікно налаштування облікового запису. Заповніть поля нижче, щоб налаштувати банківський рахунок у QuickBooks:
A. Тип облікового запису: виберіть тип облікового запису, для якого ви завантажуєте транзакції. Зазвичай це банківський рахунок або рахунок кредитної картки.
Б. Тип відомостей: тут потрібно надати більше даних про тип банківського рахунку.
C. Ім’я: це спосіб, за допомогою якого ім’я облікового запису відображатиметься в Quickbooks.
D. Зображення: укажіть назву банку та тип рахунку (наприклад, чековий, інвестиційні фонди тощо).
E. Двічі перевірте, щоб переконатися, що вам потрібно зробити визначення в кожному з 5 полів. Зробіть фіксатор «Зберегти та закрити».
Крок 4: Вибір правильної дати для продовження
Максимальна кількість транзакцій, які будуть завантажені, становить 90 днів.
Якщо вам потрібно завантажити банківські транзакції за 90 днів, на цьому етапі вам слід імпортувати транзакції за допомогою CSV.
Крок 5: Натисніть «Підключити»
Перш ніж натиснути синю кнопку, переконайтеся, що ви не вибрали облікових записів, які не хотіли б відстежувати в QuickBooks.
- Після натискання «Підключити» всі транзакції буде завантажено в QuickBooks.
- Натисніть синю кнопку «Підключити» в правому куті екрана. Це почне процес імпорту транзакцій у QuickBooks Online.
Крок 6 – Перегляньте або перевірте завантажені транзакції в банківському центрі
- У банківському центрі ви маєте побачити кількість імпортованих транзакцій.
- Відкрийте вікно перегляду транзакцій QuickBooks Online.
- Усі завантажені транзакції відображатимуться в розділі Для перегляду вкладка.
- Щоб додати інший обліковий запис, просто натисніть синю опцію «Додати обліковий запис», як показано вище, і поверніться до кроку 1 цього курсу, щоб імпортувати транзакції в QuickBooks.
Щоб отримати будь-яку іншу допомогу, крім того, як імпортувати транзакції в QuickBooks, просто зв’яжіться з командою Account Cares. Ми будемо раді надати вам наші послуги міграції даних, розрахунку заробітної плати та інших бухгалтерських програмних послуг.
Примітка. Цю статтю можна копіювати. Мій сайт Blogger. Навчимося імпортувати банківські трансакції в QuickBooks
Поділитися:
Завантаження…
Пов’язане
![]()