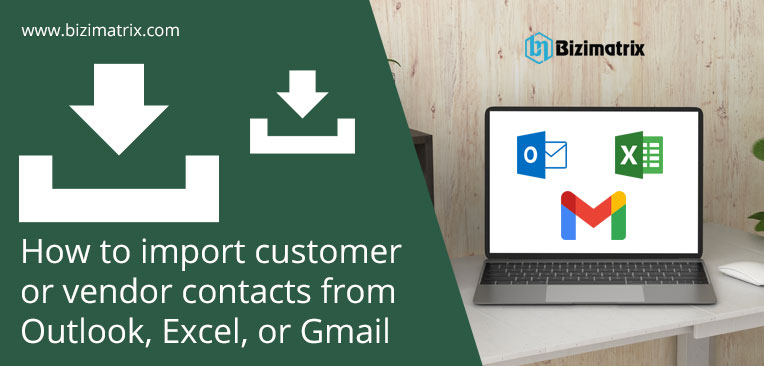
Зміст
- 1 Важливі зауваження, які слід пам’ятати перед імпортом контактів із Outlook, Excel або Gmail
- 2 Як щоб експортувати контакти клієнтів або постачальників із Outlook
- 3 Як експортувати контакти клієнтів або постачальників із Gmail
- 4 Як створити електронну таблицю Excel для імпорту
- 5 Як перевірити експортований файл
- 6 Як імпортувати свої контакти?
- 7 Висновок

Щоб імпортувати контакти вашого клієнта та постачальника з Outlook, Excel або Gmail, виконайте наведені нижче кроки. Ви можете виконати цей процес імпортування дуже легко та за кілька секунд.
Важливі зауваження, які слід пам’ятати перед імпортом контактів із Outlook, Excel або Gmail
- Обмеження файл має розмір 2 Мб або максимум 1000 рядків для Excel і Outlook. Якщо файл, який потрібно імпортувати, перевищує це обмеження, вам доведеться розділити файл на декілька та виконати імпорт.
- Ви не можете імпортувати субрахунки. Якщо ви хочете імпортувати дочірні облікові записи, спочатку змініть їх на головний обліковий запис, а потім зможете імпортувати. Завершивши імпорт, поверніть їх до підпорядкованих облікових записів.
- Якщо імпортований файл є неправильним і є вимоги щодо повторного імпорту того самого файлу. Пам’ятайте, що ви не можете перезаписати його, однак ви можете знову додати до списку свого клієнта/постачальника. Видаліть клієнтів/постачальників, перш ніж повторно імпортувати файл, або ви навіть можете редагувати кожного окремо.
- Лише ОДНА адреса електронної пошти підтримується імпортом, інші можна додати пізніше. Якщо ваш файл Excel містить адреси електронної пошти, переконайтеся, що для методу доставки за замовчуванням у налаштуваннях компанії встановлено значення «Немає».
- У полі «Ім’я» мають бути унікальні записи. Переконайтеся, що постачальник, клієнт або співробітник не мають однакові імена один з одним.
- Під час імпорту контактів із Excel, що включає Файли Excel, які було експортовано з Outlook та деяких інших інструментів, переконайтеся, що такі пункти:
- Заголовки стовпців мають бути в першому рядку.
- Контакти повинні бути на аркуші 1 електронної таблиці.
- Електронна таблиця не повинна містити жодних формул, діаграм або порожніх рядків.
- Електронна таблиця не повинна містити жодних помилок, як-от #REF!, #NAME ?, #N/A або #VALUE!.
- Імена не повинні містити жодних знаків двокрапки (:) або лапок (“).
Як щоб експортувати контакти клієнтів або постачальників із Outlook
- Перейдіть до «Файлу», а потім клацніть розділ «Відкрити та експортувати» та «Імпортувати/експортувати».
- У майстрі імпорту та експорту натисніть опцію «Експортувати у файл», а потім для типу виберіть «Кома». Розділені значення.
- Виберіть папку, у якій зберігаються контактні дані клієнта чи постачальника, і виконайте вказівки на екрані, щоб зберегти файл експорту. Обов’язково запам’ятайте місце збереження файлу.
Як експортувати контакти клієнтів або постачальників із Gmail
У вас є два різні варіанти експорту контактів клієнтів або постачальників із Gmail. Коли ви підключаєтеся до свого облікового запису Gmail, усі ваші контакти не додаються автоматично як клієнти чи постачальники. Вам потрібно буде вибрати, якого контакта ви хочете додати як постачальника чи клієнта.
Варіант 1: зв’язати контакти Gmail
- Перейти до значок «Створити».
- Тепер у опції «Клієнти» виберіть розділ «Рахунок-фактура».
- У спадному меню «Клієнт» натисніть опцію «Додати новий».
- Натисніть опцію «Під’єднати свій обліковий запис Gmail».
- Після цього натисніть «Дозволити».
Коли ви від’єднаєте свій обліковий запис Gmail, це призведе лише до доступу до вашої Gmail контакти у вашому QuickBooks Online, а також дозвіл додавати їх як постачальників або клієнтів. Однак він ніколи не видалить контакти, які вже додано як клієнтів або постачальників у ваш QuickBooks Online.
Варіант 2: експортувати контакти Gmail у файл
< ol>
Як створити електронну таблицю Excel для імпорту
Якщо ви хочете створити електронну таблицю Excel для імпорту, виконайте такі дії:
- Спочатку створіть нову Електронна таблиця Excel.
- Переконайтеся, що стовпці в рядку 1 електронної таблиці Excel мають ті самі заголовки, що й під великими літерами нижче. Також переконайтеся, що у верхній частині цієї електронної таблиці не повинно бути порожніх клітинок або іншого заголовка. Переконайтеся, що ви також використовуєте Sheet1.
- Введіть дані контактів у свою електронну таблицю. Ви можете залишити будь-які дані, яких у вас немає, незаповненими. Переконайтеся, що імпорт зіставляється з платіжною адресою в QuickBooks Online.
- Завжди зберігайте свою електронну таблицю Excel у форматі .xls або .xlsx і запишіть її розташування.
Як перевірити експортований файл
Перш ніж почати процес імпорту контактів, найважливішим моментом є перегляд деталей і переконайтеся, що все правильно. Якщо під час експорту щось не так, виправити або виправити імпортовані контакти вручну буде непростим і складним способом.
- Спочатку відкрийте файл .csv, який було збережено раніше, і перевірте його. out.
- Переконайтеся, що стовпці в рядку 1 електронної таблиці Excel мають ті самі заголовки, що й під великими літерами нижче, і в подібному порядку. Також переконайтеся, що у верхній частині цієї електронної таблиці не повинно бути порожніх клітинок або іншого заголовка. Переконайтеся, що ви також використовуєте Sheet1.
- Перегляньте електронну таблицю Excel і введіть усі відсутні дані або виправте будь-які помилки (якщо є). У разі серйозної помилки ви можете повторити процес експорту. Переконайтеся, що поля адреси тут співвідносяться з платіжною адресою для цього конкретного контакту в QuickBooks Online.
- Завжди зберігайте електронну таблицю Excel у форматі .xls або .xlsx і запишіть її розташування. Пам’ятайте, що ви не можете перевищувати ліміт розміру вашого файлу більш ніж на 2 МБ або 1000 рядків. За потреби ви можете розділити його на кілька файлів для імпорту.
Як імпортувати свої контакти?
Увійдіть до компанії QuickBooks Online і виконайте процес імпорту.
- Перейдіть до розділу «Клієнти», клацніть «Рахунок-фактура».
- Тепер із «Інструментів» натисніть «Імпортувати дані».
- У списку виберіть варіант «Клієнти» або «Постачальники», залежно від того, що вам потрібно імпортувати.
- Натисніть «Огляд».
- Знайдіть і виберіть файл Excel, натисніть опцію «Відкрити», потім натисніть опцію «Далі», щоб продовжити процес.
- Тепер вам потрібно відобразити свої дані, а потім натиснути кнопку «Далі».
- Змініть дані, якщо потрібно, а потім натисніть опцію «Імпортувати».
Висновок
Ми обговорили, як імпортувати контакти клієнтів або постачальників із Outlook, Excel, або Gmail. Це важливий момент, який ви повинні знати, якщо ви використовуєте Quickbooks Online (QBO) та/або Quickbooks. Ви можете отримати підтримку щодо будь-якої проблеми, з якою ви зіткнетеся під час імпорту контактів. Ви навіть можете вибрати варіанти самообслуговування або платної підтримки щодо цієї послуги.
Однак наші експерти завжди готові вирішити вашу помилку Quickbooks, щоб забезпечити мінімальний час простою та продовжити роботу вашої організації. Ми рекомендуємо вам спочатку спробувати вирішити проблему самостійно, знайшовши рішення, описане вище. Якщо у вас виникла складна помилка або ви не можете її вирішити, зв’яжіться з нами за телефоном +1-844-397-7462 або скористайтеся іншими способами підтримки.


